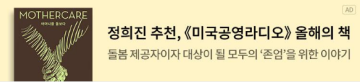프리미어 프로 CC 무작정 따라하기
$27.22
SKU
9791165218546
[Free shipping over $100]
Standard Shipping estimated by Tue 05/6 - Mon 05/12 (주문일로부 10-14 영업일)
Express Shipping estimated by Thu 05/1 - Mon 05/5 (주문일로부 7-9 영업일)
* 안내되는 배송 완료 예상일은 유통사/배송사의 상황에 따라 예고 없이 변동될 수 있습니다.
| Publication Date | 2022/03/21 |
| Pages/Weight/Size | 188*257*20mm |
| ISBN | 9791165218546 |
| Categories | IT 모바일 > 그래픽/디자인/멀티미디어 |
Description
더욱 편리해진 프리미어 프로 CC 2022
가장 쉽고 빠르게 배우는 실무 그래픽 입문서!
프리미어 프로 CC 2022 버전에서는 사용자의 편의성을 고려하여 더욱 정교해지고 편리해진 신기능을 제공하여 영상 편집 이외에도 특수 효과, 타이틀 제작 등 고품질의 영상을 제작할 수 있도록 업그레이드 되었다. 또한 사용자 편의성을 극대화한 음성 받아쓰기 기능을 제공하며, 문자 디자인의 폭이 넓어져 다양한 감각적 자막을 더욱 쉽고 빠르게 제작할 수 있게 되었다. 매해 사용자 최적화를 위해 업그레이드 되는 프리미어 프로의 새로운 기능을 이용하면 작업 시간은 줄이고 작업의 완성도는 높이는 최고의 결과물을 얻을 수 있다.
CC 2022 버전 출시에 맞춰 새롭게 선보이는 『프리미어 프로 CC 무작정 따라하기』는 영상 편집에 꼭 필요한 핵심 기능과 실무 따라하기 예제를 연계하여 누구나 쉽고 빠르게 프리미어 프로를 단 한 권으로 배워 활용할 수 있게 도와준다. 체계적이고 효율적인 학습을 위해 「우선순위 TOP 20」, 「핵심 키워드」, 「신기능&중요」,「학습 계획」 코너를 제공하며, 학습 시 궁금한 점은 「왜 그럴까?」, 「길벗 독자지원센터」를 통해 바로 해결할 수 있다. 또한 작업할 디자인을 미리 볼 수 있으며, 결과 영상을 QR코드를 이용해 확인할 수 있다. CC 이후 새롭게 추가된 신기능만 빠르게 학습할 수 있는 신기능 별책부록도 함께 제공한다.
가장 쉽고 빠르게 배우는 실무 그래픽 입문서!
프리미어 프로 CC 2022 버전에서는 사용자의 편의성을 고려하여 더욱 정교해지고 편리해진 신기능을 제공하여 영상 편집 이외에도 특수 효과, 타이틀 제작 등 고품질의 영상을 제작할 수 있도록 업그레이드 되었다. 또한 사용자 편의성을 극대화한 음성 받아쓰기 기능을 제공하며, 문자 디자인의 폭이 넓어져 다양한 감각적 자막을 더욱 쉽고 빠르게 제작할 수 있게 되었다. 매해 사용자 최적화를 위해 업그레이드 되는 프리미어 프로의 새로운 기능을 이용하면 작업 시간은 줄이고 작업의 완성도는 높이는 최고의 결과물을 얻을 수 있다.
CC 2022 버전 출시에 맞춰 새롭게 선보이는 『프리미어 프로 CC 무작정 따라하기』는 영상 편집에 꼭 필요한 핵심 기능과 실무 따라하기 예제를 연계하여 누구나 쉽고 빠르게 프리미어 프로를 단 한 권으로 배워 활용할 수 있게 도와준다. 체계적이고 효율적인 학습을 위해 「우선순위 TOP 20」, 「핵심 키워드」, 「신기능&중요」,「학습 계획」 코너를 제공하며, 학습 시 궁금한 점은 「왜 그럴까?」, 「길벗 독자지원센터」를 통해 바로 해결할 수 있다. 또한 작업할 디자인을 미리 볼 수 있으며, 결과 영상을 QR코드를 이용해 확인할 수 있다. CC 이후 새롭게 추가된 신기능만 빠르게 학습할 수 있는 신기능 별책부록도 함께 제공한다.
Contents
* 별책부록 [CC 신기능 모음]
머리말
이 책의 구성
베타테스터의 말
길벗출판사 홈페이지 소개
작업 디자인 미리보기
학습 계획
우선순위 TOP 20
신기능 표시와 중요 표시머리말
PART 00 준비하기
01 | 프리미어 프로 설치하기
1 프리미어 프로 추천 이유
2 프리미어 프로 최소 사양
3 프리미어 프로 최신 버전(CC 2022) 설치하기
4 프리미어 프로 최신 버전으로 업데이트 하기
5 무료 체험판 설치 후 자동 카드 결제 취소하기
02 | 프리미어 프로 설치 Q&A
1 프리미어 프로 버전 문제
2 프리미어 프로 설치 전 문제
3 프리미어 프로 설치 중 문제
03 | 프리미어 프로를 학습하기 전에 미리 알아두기
1 어떤 작업 방법을 선택할까? - 빠른 편집과 정교한 편집
2 원하는 포맷의 시퀀스로 변경할 수 있을까? - 시퀀스 설정
3 카메라 두 대로 찍은 영상의 싱크 맞추기 - Synchronize
4 흔들린 영상을 안정화하기 - Warp Stabilizer
5 무거운 고해상도 영상을 저사양 컴퓨터에서 편집하기 - Proxy
6 원본 소스 파일 찾아 새로운 경로 지정하기 - Link Media
7 프로젝트 백업하기 - Project Manager
8 오디오 볼륨 레벨 조절하기 - 다양한 오디오 편집
9 가속도를 조절하는 방법 익히기 - Time Remapping
10 프리미어 프로에서 내레이션을 녹음하기 - Voice-over Record
PART 01 프리미어 프로 CC 2022 시작하기
01 | 프리미어 프로는 어떻게 생겼을까? → 작업 화면
1 프리미어 프로 시작 화면 살펴보기
2 프리미어 프로 작업 화면 살펴보기 - Workspaces
02 | 프리미어 프로 시작하기 → Start·New Project
1 프로젝트 파일 만들기 - New Project
2 프로젝트 파일 불러오기 - Open Project
03 | 프리미어 프로 시작 전 환경 설정하기 → Preferences
1 캐시 저장 경로 설정하기 - Media Cache
2 RAM 환경 설정하기 - Memory
3 자동 저장 설정하기 - Auto Save
4 내게 맞는 작업 환경 설정하기
04 | 상황별 시퀀스 만들기 → New Sequence
1 영상 맞춤 시퀀스 만들기
2 해상도가 다른 시퀀스 만들기
3 New Sequence 대화상자 살펴보기
4 자동으로 시퀀스 크기 변경하기 - Auto Reframe Sequence
05 | 타임라인에 영상 소스 불러오기 → 타임라인
1 영상 소스 그대로 불러오기
2 Source Monitor 패널에서 필요한 부분만 불러오기
06 | 컷 편집하기 → Clip
1 자르기와 붙이기
2 클립 삭제하기
3 클립 복사하고 붙여넣기
4 클립 복제하기
5 클립 길이 줄이기와 늘리기
07 | 편집 도구 알아보기 → 도구·Tools 패널
1 편집 도구 살펴보기 - Tools 패널
2 선택 도구 익히기
3 트랙 선택 도구 익히기
4 속도 조절 도구 익히기
5 자르기 도구 익히기
6 펜 도구 익히기
7 문자 도구 익히기
[혼자 해 보기] 정방형 시퀀스 만들고 비디오 클릭 복제하기
PART 02 편집 다듬기
01 | 영상 속도 조절하기 → 속도 조절 기능
1 속도 조절 도구로 클립 속도 제어하기
2 Speed&Duration으로 클립 속도 제어하기
3 고속 촬영 효과 설정하기
4 Time Remapping으로 클립 속도 제어하기
02 | 클립/그룹 속성 활용하기 → Clip 메뉴
1 클립 링크 해제하기 - Unlink
2 여러 클립을 하나의 그룹으로 만들기 - Group
3 여러 클립을 하나의 시퀀스로 중첩하기 - Nest
4 클립 이름 변경하기 - Rename
5 클립 레이블 색상 변경하기 - Label
03 | 타임라인/트랙 기능 활용하기 → Timeline 패널
1 Timeline 패널 살펴보기 중요
2 타임라인의 작업 영역 확대 및 축소하기
3 트랙 확대 및 축소하기
4 트랙 추가 및 삭제하기
5 트랙 잠그기와 숨기기
6 타임코드 변경 및 활용하기
7 Snap 기능 활용하기
8 타임라인 마커 기능 활용하기
9 클립 마커 활용하기
10 Work Area Bar 지정하기
11 타임라인 재생 속도 조절하기
12 반복 재생하기
13 Reveal 탐색 기능으로 소스 위치 확인하기
04 | 모니터 기능 활용하기 → Monitor 패널
1 Program Monitor 패널 살펴보기
2 모니터 출력 크기 설정하기 - Select Zoom Level
3 모니터 재생 해상도 설정하기 - Select Playback Resolution
4 비디오의 한 장면을 이미지로 출력하기 - Export Frame
5 안전 작업 영역 설정하기 - Safe Margins
6 눈금자와 안내선 활용하기 - Rulers & Guides
7 불필요한 장면 들어내기 - Lift
8 불필요한 장면 추출하기 - Extract
9 Reference Monitor 패널 활용하기
10 Source Monitor 패널 활용하기
11 Monitor 패널 추가 기능 알아보기
04 | 모니터 기능 활용하기 → Monitor 패널
1 Program Monitor 패널 살펴보기
2 모니터 출력 크기 설정하기 - Select Zoom Level
3 모니터 재생 해상도 설정하기 - Select Playback Resolution
4 비디오의 한 장면을 이미지로 출력하기 - Export Frame
5 안전 작업 영역 설정하기 - Safe Margins
6 눈금자와 안내선 활용하기 - Rulers & Guides
7 불필요한 장면 들어내기 - Lift
8 불필요한 장면 추출하기 - Extract
9 Reference Monitor 패널 활용하기
10 Source Monitor 패널 활용하기
11 Monitor 패널 추가 기능 알아보기
05 | 다양한 미디어 파일로 출력하기 → 출력 기능
1 유튜브 영상 출력하기
2 스틸 이미지 출력하기
3 무압축 고화질 영상 출력하기
4 오디오 출력하기
5 이미지 시퀀스 출력하기
6 워터마크 적용하여 출력하기
7 미디어 인코더로 여러 개 영상 한 번에 변환하기
8 프로젝트 백업하기
[혼자 해 보기] 클립 재생 속도 변경하고 여러 클립을 Nest로 묶기
PART 03 영상 자막 만들기
01 | 기본 그래픽 사용하여 자막 만들기 → Essential Graphice 패널
1 Essential Graphics 패널 이해하기
2 문자 도구로 기본 자막 만들기
3 알록달록 자막 디자인하기
4 테두리 있는 자막 디자인하기
5 테두리만 있는 투명한 자막 디자인하기
6 그림자 있는 자막 디자인하기
7 반응형 배경 자막 디자인하기
8 그레이디언트 색상 자막 디자인하기
9 자막 스타일 저장하고 모든 자막 한꺼번에 스타일 바꾸기
02 | 레거시 타이틀로 자막 스타일 만들기 → Legacy Title
1 레거시 타이틀 이해하기
2 도형을 이용한 타이틀 디자인하기
3 스크롤 자막 만들기
03 | Caption 기능으로 자막 만들기 → Text 패널
1 Text 패널 살펴보기 신기능
2 음성 인식으로 자동 자막 만들기
3 SRT 파일 출력하기
[혼자 해 보기] 문자 도구로 기본 자막과 테두리만 있는 투명 자막 만들기
PART 04 사운드 편집하기
01 | 사운드 레벨 조절하기 → Volume
1 클립 볼륨 조절하기
2 트랙 볼륨 조절하기
02 | 사운드 효과 적용하기 → Audio Effects
1 오디오 페이드 인/아웃 효과 만들기
2 좌우 볼륨이 다른 스테레오 사운드 만들기 - Audio Panner
3 리버브 효과 적용하기 - Studio Reverb
4 음성 변조하기 - Pitch Shifter
5 라디오 음성 만들기 - From the Radio
6 사운드 노이즈 제거하기 - DeNoise
7 프리미어 프로에서 녹음하기
03 | 사운드 설정 이해하기 → 5.1 채널·Audio Meters·Mono/Streo
1 5.1 채널 오디오 설정하기
2 모노 사운드 스테레오 사운드로 변경하기
[혼자 해 보기] 사운드 볼륨 낮추고 피치(Pitch) 조절하기
PART 05 영상 색상 보정하기
01 | 기본 효과로 색상 보정하기 → Adjustment Layer·Color Effects
1 Adjustment Layer 이해하기
2 Auto Color로 색상과 명암 자동 보정하기
3 Levles Settings 자세히 알아보기
4 Levels로 명암 조절하기
5 Black & White로 흑백 영상 만들기
6 Change to Color로 하나의 색상만 변경하기
7 Tint로 세피아 톤 영상 만들기
02 | Lumetri Color 활용해서 이미지 보정하기 → Lumetri Color 패널
1 Lumetri Color 살펴보기
2 기본적인 색감 보정하기
3 필름 카메라 느낌의 색감 보정하기
4 자연의 색을 살리는 색감 보정하기
[혼자 해 보기] Adjustment Layer 만들고 흑백 영상으로 변경하기
PART 06 영상 효과 적용하기
01 | 모션 효과 적용하기 → Motion
1 움직이는 동영상 만들기 - Position
2 크기가 변하는 동영상 만들기 - Scale
3 회전하는 동영상 만들기 - Rotation
4 투명해지는 동영상 만들기 - Opacity
02 | 자막에 기본 효과 적용하기 → Text Motion
1 자막 페이드 인/아웃 효과 만들기
2 움직이는 자막 만들기
03 | 장면 전환 효과 적용하기 → Transition
1 Cross Dissolve로 장면 전환하기
2 Fade In/Out으로 장면 전환하기
3 Push로 장면 전환하기
04 | 마스크 효과 활용하기
1 마스크 기능 살펴보기
2 원형 마스크로 두 이미지 합성하기
3 글자가 나타나는 마스크 애니메이션 만들기
05 | 블렌드 모드 활용하기 → Blend Mode
1 블렌드 모드 이해하기
2 Linear Dodge(Add)로 번쩍이는 장면 전환 만들기
3 Screen 모드로 빛망울 합성하기
4 Darken으로 이미지 합성하기
06 | 비디오 이펙트 활용하기 → Video Effect
1 화면 자르기 - Crop
2 화면 뒤집기 - Horizontal Flip
3 거울 효과 화면 만들기 - Mirror
4 화면에 타임코드와 클립 이름 표시하기 - Timecode
5 한 번에 여러 클립에 적용된 효과 제거하기 - Remove Attributes
[혼자 해 보기] 크기가 작아지는 화면과 타원형 마스크 만들기
PART 07 특수 시각 효과 적용하기
01 | 영상 특수 효과 적용하기 → Effects
1 크로마키 영상 합성하기 - Ultra Key
2 피부 보정하기 - Gaussian Blur
3 따라다니는 모자이크 만들기 - Mosaic
4 화면 속에 다른 화면 넣기 - Corner Pin
5 만화 화면 만들기 - Brush Strokes6 스톱모션 적용하기 - Posterize Time
02 | 자막 특수 효과 적용하기 → Text Effects
1 흐렸다가 선명해지는 타이틀 효과 만들기 - Fast Blur
2 노래방 자막 효과 만들기 - Crop
3 말 자막에 고정되어 따라다니는 자막 만들기
4 자막 길이 따라 반응하는 이미지 자막 배경 만들기
5 울렁이는 자막 만들기 - Turbulent Displace
6 점점 채워지는 자막 만들기
7 네온사인 켜지는 자막 만들기
[혼자 해 보기] 크로마키 합성하고 자막에 웨이브 효과 적용하기
PART 08 애프터 이펙트 연동하기
01 | 애프터 이펙트 효과 활용하기 → After Effects
1 부드러운 움직임 만들기 - Motion Blur
2 타자기 효과 만들기 - Typewriter
3 로토 브러시로 배경 지우기 - Roto Brush
4 원 모양으로 회전하는 자막 만들기
[혼자 해 보기] 자막을 만들고 애프터 이펙트로 모션 블러와 타자기 효과 적용하기
PART 09 VR 영상 편집 알아보기
01 | VR과 VR 카메라 알아보기 → VR·VR 카메라
1 VR (Virtual Reality)란 무엇인가?
2 VR 카메라 종류 알아보기
02 | VR 영상 편집하기 → VR 편집
1 VR 편집 환경 설정하기
2 VR 효과 적용하기 기능
3 VR 영상 출력하기
[혼자 해 보기] VR 시퀀스 만들고 VR 효과 적용하기
찾아보기
머리말
이 책의 구성
베타테스터의 말
길벗출판사 홈페이지 소개
작업 디자인 미리보기
학습 계획
우선순위 TOP 20
신기능 표시와 중요 표시머리말
PART 00 준비하기
01 | 프리미어 프로 설치하기
1 프리미어 프로 추천 이유
2 프리미어 프로 최소 사양
3 프리미어 프로 최신 버전(CC 2022) 설치하기
4 프리미어 프로 최신 버전으로 업데이트 하기
5 무료 체험판 설치 후 자동 카드 결제 취소하기
02 | 프리미어 프로 설치 Q&A
1 프리미어 프로 버전 문제
2 프리미어 프로 설치 전 문제
3 프리미어 프로 설치 중 문제
03 | 프리미어 프로를 학습하기 전에 미리 알아두기
1 어떤 작업 방법을 선택할까? - 빠른 편집과 정교한 편집
2 원하는 포맷의 시퀀스로 변경할 수 있을까? - 시퀀스 설정
3 카메라 두 대로 찍은 영상의 싱크 맞추기 - Synchronize
4 흔들린 영상을 안정화하기 - Warp Stabilizer
5 무거운 고해상도 영상을 저사양 컴퓨터에서 편집하기 - Proxy
6 원본 소스 파일 찾아 새로운 경로 지정하기 - Link Media
7 프로젝트 백업하기 - Project Manager
8 오디오 볼륨 레벨 조절하기 - 다양한 오디오 편집
9 가속도를 조절하는 방법 익히기 - Time Remapping
10 프리미어 프로에서 내레이션을 녹음하기 - Voice-over Record
PART 01 프리미어 프로 CC 2022 시작하기
01 | 프리미어 프로는 어떻게 생겼을까? → 작업 화면
1 프리미어 프로 시작 화면 살펴보기
2 프리미어 프로 작업 화면 살펴보기 - Workspaces
02 | 프리미어 프로 시작하기 → Start·New Project
1 프로젝트 파일 만들기 - New Project
2 프로젝트 파일 불러오기 - Open Project
03 | 프리미어 프로 시작 전 환경 설정하기 → Preferences
1 캐시 저장 경로 설정하기 - Media Cache
2 RAM 환경 설정하기 - Memory
3 자동 저장 설정하기 - Auto Save
4 내게 맞는 작업 환경 설정하기
04 | 상황별 시퀀스 만들기 → New Sequence
1 영상 맞춤 시퀀스 만들기
2 해상도가 다른 시퀀스 만들기
3 New Sequence 대화상자 살펴보기
4 자동으로 시퀀스 크기 변경하기 - Auto Reframe Sequence
05 | 타임라인에 영상 소스 불러오기 → 타임라인
1 영상 소스 그대로 불러오기
2 Source Monitor 패널에서 필요한 부분만 불러오기
06 | 컷 편집하기 → Clip
1 자르기와 붙이기
2 클립 삭제하기
3 클립 복사하고 붙여넣기
4 클립 복제하기
5 클립 길이 줄이기와 늘리기
07 | 편집 도구 알아보기 → 도구·Tools 패널
1 편집 도구 살펴보기 - Tools 패널
2 선택 도구 익히기
3 트랙 선택 도구 익히기
4 속도 조절 도구 익히기
5 자르기 도구 익히기
6 펜 도구 익히기
7 문자 도구 익히기
[혼자 해 보기] 정방형 시퀀스 만들고 비디오 클릭 복제하기
PART 02 편집 다듬기
01 | 영상 속도 조절하기 → 속도 조절 기능
1 속도 조절 도구로 클립 속도 제어하기
2 Speed&Duration으로 클립 속도 제어하기
3 고속 촬영 효과 설정하기
4 Time Remapping으로 클립 속도 제어하기
02 | 클립/그룹 속성 활용하기 → Clip 메뉴
1 클립 링크 해제하기 - Unlink
2 여러 클립을 하나의 그룹으로 만들기 - Group
3 여러 클립을 하나의 시퀀스로 중첩하기 - Nest
4 클립 이름 변경하기 - Rename
5 클립 레이블 색상 변경하기 - Label
03 | 타임라인/트랙 기능 활용하기 → Timeline 패널
1 Timeline 패널 살펴보기 중요
2 타임라인의 작업 영역 확대 및 축소하기
3 트랙 확대 및 축소하기
4 트랙 추가 및 삭제하기
5 트랙 잠그기와 숨기기
6 타임코드 변경 및 활용하기
7 Snap 기능 활용하기
8 타임라인 마커 기능 활용하기
9 클립 마커 활용하기
10 Work Area Bar 지정하기
11 타임라인 재생 속도 조절하기
12 반복 재생하기
13 Reveal 탐색 기능으로 소스 위치 확인하기
04 | 모니터 기능 활용하기 → Monitor 패널
1 Program Monitor 패널 살펴보기
2 모니터 출력 크기 설정하기 - Select Zoom Level
3 모니터 재생 해상도 설정하기 - Select Playback Resolution
4 비디오의 한 장면을 이미지로 출력하기 - Export Frame
5 안전 작업 영역 설정하기 - Safe Margins
6 눈금자와 안내선 활용하기 - Rulers & Guides
7 불필요한 장면 들어내기 - Lift
8 불필요한 장면 추출하기 - Extract
9 Reference Monitor 패널 활용하기
10 Source Monitor 패널 활용하기
11 Monitor 패널 추가 기능 알아보기
04 | 모니터 기능 활용하기 → Monitor 패널
1 Program Monitor 패널 살펴보기
2 모니터 출력 크기 설정하기 - Select Zoom Level
3 모니터 재생 해상도 설정하기 - Select Playback Resolution
4 비디오의 한 장면을 이미지로 출력하기 - Export Frame
5 안전 작업 영역 설정하기 - Safe Margins
6 눈금자와 안내선 활용하기 - Rulers & Guides
7 불필요한 장면 들어내기 - Lift
8 불필요한 장면 추출하기 - Extract
9 Reference Monitor 패널 활용하기
10 Source Monitor 패널 활용하기
11 Monitor 패널 추가 기능 알아보기
05 | 다양한 미디어 파일로 출력하기 → 출력 기능
1 유튜브 영상 출력하기
2 스틸 이미지 출력하기
3 무압축 고화질 영상 출력하기
4 오디오 출력하기
5 이미지 시퀀스 출력하기
6 워터마크 적용하여 출력하기
7 미디어 인코더로 여러 개 영상 한 번에 변환하기
8 프로젝트 백업하기
[혼자 해 보기] 클립 재생 속도 변경하고 여러 클립을 Nest로 묶기
PART 03 영상 자막 만들기
01 | 기본 그래픽 사용하여 자막 만들기 → Essential Graphice 패널
1 Essential Graphics 패널 이해하기
2 문자 도구로 기본 자막 만들기
3 알록달록 자막 디자인하기
4 테두리 있는 자막 디자인하기
5 테두리만 있는 투명한 자막 디자인하기
6 그림자 있는 자막 디자인하기
7 반응형 배경 자막 디자인하기
8 그레이디언트 색상 자막 디자인하기
9 자막 스타일 저장하고 모든 자막 한꺼번에 스타일 바꾸기
02 | 레거시 타이틀로 자막 스타일 만들기 → Legacy Title
1 레거시 타이틀 이해하기
2 도형을 이용한 타이틀 디자인하기
3 스크롤 자막 만들기
03 | Caption 기능으로 자막 만들기 → Text 패널
1 Text 패널 살펴보기 신기능
2 음성 인식으로 자동 자막 만들기
3 SRT 파일 출력하기
[혼자 해 보기] 문자 도구로 기본 자막과 테두리만 있는 투명 자막 만들기
PART 04 사운드 편집하기
01 | 사운드 레벨 조절하기 → Volume
1 클립 볼륨 조절하기
2 트랙 볼륨 조절하기
02 | 사운드 효과 적용하기 → Audio Effects
1 오디오 페이드 인/아웃 효과 만들기
2 좌우 볼륨이 다른 스테레오 사운드 만들기 - Audio Panner
3 리버브 효과 적용하기 - Studio Reverb
4 음성 변조하기 - Pitch Shifter
5 라디오 음성 만들기 - From the Radio
6 사운드 노이즈 제거하기 - DeNoise
7 프리미어 프로에서 녹음하기
03 | 사운드 설정 이해하기 → 5.1 채널·Audio Meters·Mono/Streo
1 5.1 채널 오디오 설정하기
2 모노 사운드 스테레오 사운드로 변경하기
[혼자 해 보기] 사운드 볼륨 낮추고 피치(Pitch) 조절하기
PART 05 영상 색상 보정하기
01 | 기본 효과로 색상 보정하기 → Adjustment Layer·Color Effects
1 Adjustment Layer 이해하기
2 Auto Color로 색상과 명암 자동 보정하기
3 Levles Settings 자세히 알아보기
4 Levels로 명암 조절하기
5 Black & White로 흑백 영상 만들기
6 Change to Color로 하나의 색상만 변경하기
7 Tint로 세피아 톤 영상 만들기
02 | Lumetri Color 활용해서 이미지 보정하기 → Lumetri Color 패널
1 Lumetri Color 살펴보기
2 기본적인 색감 보정하기
3 필름 카메라 느낌의 색감 보정하기
4 자연의 색을 살리는 색감 보정하기
[혼자 해 보기] Adjustment Layer 만들고 흑백 영상으로 변경하기
PART 06 영상 효과 적용하기
01 | 모션 효과 적용하기 → Motion
1 움직이는 동영상 만들기 - Position
2 크기가 변하는 동영상 만들기 - Scale
3 회전하는 동영상 만들기 - Rotation
4 투명해지는 동영상 만들기 - Opacity
02 | 자막에 기본 효과 적용하기 → Text Motion
1 자막 페이드 인/아웃 효과 만들기
2 움직이는 자막 만들기
03 | 장면 전환 효과 적용하기 → Transition
1 Cross Dissolve로 장면 전환하기
2 Fade In/Out으로 장면 전환하기
3 Push로 장면 전환하기
04 | 마스크 효과 활용하기
1 마스크 기능 살펴보기
2 원형 마스크로 두 이미지 합성하기
3 글자가 나타나는 마스크 애니메이션 만들기
05 | 블렌드 모드 활용하기 → Blend Mode
1 블렌드 모드 이해하기
2 Linear Dodge(Add)로 번쩍이는 장면 전환 만들기
3 Screen 모드로 빛망울 합성하기
4 Darken으로 이미지 합성하기
06 | 비디오 이펙트 활용하기 → Video Effect
1 화면 자르기 - Crop
2 화면 뒤집기 - Horizontal Flip
3 거울 효과 화면 만들기 - Mirror
4 화면에 타임코드와 클립 이름 표시하기 - Timecode
5 한 번에 여러 클립에 적용된 효과 제거하기 - Remove Attributes
[혼자 해 보기] 크기가 작아지는 화면과 타원형 마스크 만들기
PART 07 특수 시각 효과 적용하기
01 | 영상 특수 효과 적용하기 → Effects
1 크로마키 영상 합성하기 - Ultra Key
2 피부 보정하기 - Gaussian Blur
3 따라다니는 모자이크 만들기 - Mosaic
4 화면 속에 다른 화면 넣기 - Corner Pin
5 만화 화면 만들기 - Brush Strokes6 스톱모션 적용하기 - Posterize Time
02 | 자막 특수 효과 적용하기 → Text Effects
1 흐렸다가 선명해지는 타이틀 효과 만들기 - Fast Blur
2 노래방 자막 효과 만들기 - Crop
3 말 자막에 고정되어 따라다니는 자막 만들기
4 자막 길이 따라 반응하는 이미지 자막 배경 만들기
5 울렁이는 자막 만들기 - Turbulent Displace
6 점점 채워지는 자막 만들기
7 네온사인 켜지는 자막 만들기
[혼자 해 보기] 크로마키 합성하고 자막에 웨이브 효과 적용하기
PART 08 애프터 이펙트 연동하기
01 | 애프터 이펙트 효과 활용하기 → After Effects
1 부드러운 움직임 만들기 - Motion Blur
2 타자기 효과 만들기 - Typewriter
3 로토 브러시로 배경 지우기 - Roto Brush
4 원 모양으로 회전하는 자막 만들기
[혼자 해 보기] 자막을 만들고 애프터 이펙트로 모션 블러와 타자기 효과 적용하기
PART 09 VR 영상 편집 알아보기
01 | VR과 VR 카메라 알아보기 → VR·VR 카메라
1 VR (Virtual Reality)란 무엇인가?
2 VR 카메라 종류 알아보기
02 | VR 영상 편집하기 → VR 편집
1 VR 편집 환경 설정하기
2 VR 효과 적용하기 기능
3 VR 영상 출력하기
[혼자 해 보기] VR 시퀀스 만들고 VR 효과 적용하기
찾아보기