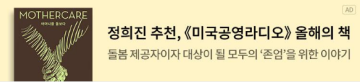엑셀 바이블
모든 버전 사용 가능 실무에 최적화된 엑셀 사용서
$44.23
SKU
9791169210164
[Free shipping over $100]
Standard Shipping estimated by Tue 05/6 - Mon 05/12 (주문일로부 10-14 영업일)
Express Shipping estimated by Thu 05/1 - Mon 05/5 (주문일로부 7-9 영업일)
* 안내되는 배송 완료 예상일은 유통사/배송사의 상황에 따라 예고 없이 변동될 수 있습니다.
| Publication Date | 2022/08/31 |
| Pages/Weight/Size | 188*258*45mm |
| ISBN | 9791169210164 |
| Categories | IT 모바일 > 오피스 활용 |
Description
엑셀의 기본 원리부터 상세한 활용 사례까지
엑셀의 모든 지식을 체계적으로 학습한다!
네이버 엑셀 대표 카페 ‘엑셀..하루에 하나씩’의
최준선이 제안하는 최적화된 엑셀 사용서!
엑셀 2010, 2013, 2016, 2019, 2021, Office 365 등 모든 버전에서 엑셀의 주요 기능을 익히면서 기본 원리부터 활용 사례까지 체계적으로 학습할 수 있다. 버전별로 차이가 나는 내용은 상세한 사용 팁과 함께 사용 가능한 엑셀 버전을 표시하여 어떤 버전을 사용하든 막힘없이 예제를 실습할 수 있게 구성했다. 특히 업무 상황별로 적용할 수 있는 꼼꼼한 목차를 수록하여 실무 기능을 찾기 쉽게 표시했으며, 수식 및 함수 도움말 등을 곳곳에 배치해 낯선 기능과 용어도 한번에 이해할 수 있도록 구성했다. 또한 엑셀의 기초 기능부터 입력/편집, 셀 서식, 표, 수식과 함수, 데이터 관리/분석 및 차트, 인쇄, 매크로 등 주요 엑셀 기능을 상세히 수록하여 실무에서 풀기 어려운 엑셀 문제를 단숨에 해결할 수 있도록 도와준다. 학습하다 어려운 부분은 네이버 엑셀 대표 카페 [엑셀..하루에 하나씩]과 유튜브 채널 [엑셀 마스터]를 방문하여 저자의 도움을 받아 해결할 수 있다.
엑셀의 모든 지식을 체계적으로 학습한다!
네이버 엑셀 대표 카페 ‘엑셀..하루에 하나씩’의
최준선이 제안하는 최적화된 엑셀 사용서!
엑셀 2010, 2013, 2016, 2019, 2021, Office 365 등 모든 버전에서 엑셀의 주요 기능을 익히면서 기본 원리부터 활용 사례까지 체계적으로 학습할 수 있다. 버전별로 차이가 나는 내용은 상세한 사용 팁과 함께 사용 가능한 엑셀 버전을 표시하여 어떤 버전을 사용하든 막힘없이 예제를 실습할 수 있게 구성했다. 특히 업무 상황별로 적용할 수 있는 꼼꼼한 목차를 수록하여 실무 기능을 찾기 쉽게 표시했으며, 수식 및 함수 도움말 등을 곳곳에 배치해 낯선 기능과 용어도 한번에 이해할 수 있도록 구성했다. 또한 엑셀의 기초 기능부터 입력/편집, 셀 서식, 표, 수식과 함수, 데이터 관리/분석 및 차트, 인쇄, 매크로 등 주요 엑셀 기능을 상세히 수록하여 실무에서 풀기 어려운 엑셀 문제를 단숨에 해결할 수 있도록 도와준다. 학습하다 어려운 부분은 네이버 엑셀 대표 카페 [엑셀..하루에 하나씩]과 유튜브 채널 [엑셀 마스터]를 방문하여 저자의 도움을 받아 해결할 수 있다.
Contents
PART 01 엑셀 프로그램 이해
CHAPTER01 명령 인터페이스
01-01 오피스 제품 선택과 엑셀 2021 버전에서 추가된 기능
01-02 새로 적용된 리본 인터페이스 이해하기
01-03 빠른 실행 도구 모음에 자주 사용하는 명령 등록 방법
01-04 빠른 실행 도구 모음 활용 팁
01-05 편집한 빠른 실행 도구 모음을 다른 PC에서 사용하는 방법
CHAPTER02 엑셀 파일
02-01 엑셀 실행 시 빈 통합 문서가 바로 나타나게 하기
02-02 최근 항목 활용해 최근에 작업한 파일을 빠르게 여는 방법
02-03 파일을 다른 사람과 공유해 작업하는 방법
02-04 저장하지 않고 닫은 파일을 복원하는 방법
02-05 파일이 손상되는 원인과 문제 해결 방법 이해하기
02-06 파일을 암호로 보호하기
CHAPTER03 시트
03-01 시트를 빠르게 이동하는 방법
03-02 시트 이동을 돕는 Sheet Explorer 추가 기능
03-03 표의 특정 위치로 빠르게 이동하거나 선택하는 방법
03-04 시트의 마지막 셀 확인하고 재설정하는 방법
03-05 여러 시트를 동시에 편집하기
03-06 시트를 복사해 사용하는 몇 가지 방법
03-07 특정 시트를 새 파일(엑셀 파일, PDF)로 저장하기
03-08 작업 시트를 E-Mail로 발송하기
03-09 시트 이름을 변경할 수 없게 보호하기
03-10 시트 숨기기/표시하기
03-11 다른 사람이 값을 수정하지 못하게 시트 보호하기
03-12 시트 보호 암호를 잃어버렸을 때 암호 해제 방법
03-13 원하는 범위는 수정할 수 있게 시트 보호하기
CHAPTER04 보기/창
04-01 여러 시트를 한 화면에 비교하면서 작업하는 방법
04-02 0이 표시되지 않도록 설정된 시트에서 새 창 기능을 사용할 때 문제 해결 방법
04-03 한 시트의 여러 범위를 한 화면에서 비교하며 작업하기
04-04 표의 특정 행(또는 열)을 고정해서 보기
04-05 두 파일을 동시 스크롤하면서 비교 작업하기
PART 02 데이터 입력, 편집
CHAPTER05 입력과 셀 병합
05-01 엑셀의 데이터 형식 이해하기
05-02 셀에 데이터를 여러 줄로 입력하기
05-03 여러 줄로 입력된 데이터를 여러 열로 나눠 입력하는 방법
05-04 셀 병합을 자주 사용하는 사용자를 위한 필수 활용 팁
05-05 셀 병합을 하지 않고 여러 범위의 가운데에 데이터 표시하기
05-06 셀 병합을 해제하고 빈 셀에 상단 셀의 값으로 채우는 방법
05-07 [실행 취소]와 [다시 실행]을 이용한 작업 이해하기
CHAPTER06 숫자와 날짜/시간 데이터
06-01 십억, 백억과 같은 큰 숫자를 쉽게 입력하는 방법
06-02 16자리 이상 숫자 입력하기
06-03 숫자 앞에 0을 표시하는 몇 가지 방법
06-04 왜 날짜나 시간을 입력하면 숫자가 표시될까?
06-05 1-1 또는 1/4와 같이 입력하면 왜 날짜로 인식될까?
06-06 텍스트형 숫자를 올바른 숫자로 변환하기
CHAPTER07 외국어, 특수 문자, 자동 고침
07-01 한자를 손쉽게 입력하기
07-02 번역 기능을 이용해 원하는 언어로 번역하기
07-03 특수 문자 빠르게 입력하는 몇 가지 방법
07-04 유로, 엔 등의 통화 기호 쉽게 입력하기
07-05 자동 고침 기능 끄기
07-06 현재 PC의 자동 고침 목록을 다른 PC와 동기화하기
07-07 16~99 사이의 원문자 숫자 사용 방법
CHAPTER08 자동 채우기, 빠른 채우기
08-01 자동 채우기 기능 완벽 가이드
08-02 빠른 채우기로 셀 값 분리하거나 연결하기
08-03 빠른 채우기로 값 수정하기
08-04 빠른 채우기로 입력 방법 변경하기
08-05 빠른 채우기가 동작하지 않을 때 해결 방법
CHAPTER09 복사, 붙여넣기
09-01 복사하여 붙여넣기
09-02 선택하여 붙여넣기
09-03 수식을 값으로 변환하는 두 가지 방법
09-04 금액 단위를 천, 만, 백만, 억 단위로 변경하기
09-05 표의 행/열을 바꿔 복사하는 두 가지 방법
09-06 원본 표의 수정 사항을 계속 반영하도록 복사하는 방법
09-07 그림 복사와 그림 붙여넣기(카메라 기능)
09-08 그림 연결하여 붙여넣기
09-09 표의 행 높이와 열 너비까지 복사하기
PART 03 서식 설정
CHAPTER10 셀 서식
10-01 셀에 저장된 데이터 확인 방법
10-02 서식 코드 이해와 활용
10-03 금액을 한글 또는 한자로 표시하기
10-04 양수, 음수, 0을 구분하는 사용자 지정 숫자 서식
10-05 사용자가 직접 설정한 조건에 따라 표시 형식 다르게 적용하는 방법
10-06 한글(또는 한자)로 요일을 표시하는 방법
10-07 위 첨자와 아래 첨자, 취소선 입력하기
10-08 눈금선을 가로 또는 세로 방향으로만 표시하기
CHAPTER11 조건부 서식
11-01 조건부 서식으로 수식 에러 감추기
11-02 가로 막대를 이용해 숫자 비교하는 방법
11-03 복잡하게 나열된 숫자를 깔끔하게 시각화하는 방법
11-04 증가/감소를 아이콘으로 구분해 표시하는 방법
11-05 특정 조건에 맞는 행 데이터에 원하는 서식 적용하기
11-06 표의 행 단위로 교차 서식 적용하는 방법
11-07 자동 필터가 적용된 표에 일정 간격으로 서식 지정하기
11-08 중복 데이터 표시하기
11-09 두 표를 크로스 체크하는 방법
11-10 만년 달력을 조건부 서식으로 완성하기
PART 04 표 관리
CHAPTER12 엑셀 표
12-01 엑셀 표 등록(변환) 방법
12-02 엑셀 표 범위 자동 확장 이해하기
12-03 엑셀 표 스타일을 깔끔하게 유지하기
12-04 엑셀 표에 슬라이서 적용하기
12-05 엑셀 표의 계산된 열 활용
12-06 엑셀 표의 구조적 참조를 활용한 범위 참조 방법
12-07 다양한 구조적 참조 구문 이용하기
12-08 수식을 오른쪽 방향으로 복사할 때 구조적 참조의 문제 해결 방법
CHAPTER13 파워 쿼리
13-01 엑셀 2010, 2013 버전 사용자를 위한 파워 쿼리 설치 가이드
13-02 버전별로 차이가 나는 파워 쿼리 명령 위치 이해하기
13-03 가로 방향으로 나열된 데이터를 세로 방향으로 변경하기
13-04 구분 문자로 구분해 입력한 데이터를 분리하기
13-05 업무 폴더 내 모든 파일 목록을 시트에 정리하는 방법
13-06 폴더 내 엑셀 파일을 하나로 합쳐 분석하기
13-07 한 파일의 여러 시트를 하나로 합쳐 분석하기
13-08 웹 사이트 환율 데이터 엑셀로 가져오는 방법
PART 05 수식
CHAPTER14 기본 이해
14-01 함수의 선택과 인수 구성에 대한 팁
14-02 수식 입력줄 활용 팁
14-03 다른 사람이 만든 수식을 쉽게 분석할 수 있는 방법
14-04 모든 수식을 빠르게 확인할 수 있는 방법
14-05 수식이 입력된 그대로 표시되고 계산되지 않을 때 해결 방법
CHAPTER15 참조
15-01 다양한 위치의 셀 값을 참조하는 방법
15-02 수식이 참조하고 있는 셀 위치 확인하기
15-03 현재 파일에 연결된 파일을 확인하고 수정하는 방법
15-04 상대 참조, 혼합 참조, 절대 참조
CHAPTER16 이름 정의
16-01 원하는 이름으로 셀(또는 범위) 참조
16-02 상대 참조로 이름 정의하기
16-03 계산에 필요한 다양한 숫자를 이름으로 관리하는 방법
16-04 이름 관리자 활용 팁
CHAPTER17 수식 에러
17-01 수식 에러가 발생하는 원인과 해결 방법
17-02 파일 내 문제(에러)를 한번에 찾는 방법
17-03 오류 추적 기능을 활용한 문제 해결 방법
17-04 순환 참조 해결 방법
CHAPTER18 판단 함수
18-01 IF 함수를 활용한 데이터 검증 방법
18-02 IFERROR 함수로 수식 에러를 원하는 값으로 대체하기
18-03 IF 함수의 중첩과 IFS 함수
18-04 AND, OR 함수로 복잡한 판단을 처리하는 방법
18-05 CHOOSE 함수로 일련번호를 원하는 값으로 변환하는 방법
18-06 SWITCH 함수로 반환된 다양한 값을 지정된 값으로 변환하는 방법
CHAPTER19 편집 함수
19-01 셀에 입력된 데이터의 일부만 사용하는 방법
19-02 FIND, SEARCH 함수로 구분 문자 좌/우를 분리하는 방법
19-03 금액을 단위에 맞게 한 자씩 기록하는 방법
19-04 SUBSTITUTE 함수로 잘못 입력된 텍스트 문자(열) 지우고 계산하는 방법
19-05 동일한 구분 문자가 여러 개 사용된 문자열의 각 위치에서 필요한 부분만 잘라내는 방법
19-06 전체 문자열에서 특정 단어가 몇 번 사용됐는지 확인하는 방법
19-07 FORMULATEXT 함수로 계산식 문자열 반환받는 방법
19-08 조건에 맞는 값만 구분 기호로 구별해 연결하는 방법
CHAPTER20 집계/통계 함수
20-01 텍스트 형식의 숫자 데이터를 숫자로 변환하기
20-02 다양한 조건의 개수를 세는 방법
20-03 고유 개수를 세는 방법
20-04 COUNTIFS 함수로 다중 조건에 해당하는 개수를 구하는 방법
20-05 누계를 계산하는 몇 가지 방법
20-06 SUMIF 함수로 특정 조건에 해당하는 합계, 누계 계산하기
20-07 SUMIFS 함수로 다중 조건의 합계를 구하는 방법
20-08 동일한 배경색(또는 글꼴색)인 경우에 합계를 구하는 방법
20-09 조건에 맞는 여러 열을 SUMIF 함수로 더할 수 있을까?
20-10 TOP3 매출과 매출 비중을 구하는 방법
20-11 평균 구할 때 0을 제외하는 방법
20-12 계산 결과가 최대(최소) 100을 넘지 못하도록 설정하는 방법
20-13 RANK 함수로 순위를 구하는 방법
20-14 부서별 순위와 같은 조건부 순위를 구하는 방법
20-15 동 순위를 조정하는 방법
20-16 지정한 자리에서 반올림, 올림, 내림 처리하기
20-17 자동 필터, 숨기기로 화면에 표시된 데이터만 집계하는 방법
20-18 수식 에러를 제외하고 집계하는 방법
20-19 일련번호(연번)를 부여하는 몇 가지 방법
20-20 달성률을 포함한 다양한 비율을 계산하는 방법
20-21 연평균 성장률을 계산하는 방법
CHAPTER21 날짜/시간 함수
21-01 오늘 날짜와 현재 시간을 반환받는 방법
21-02 데이터 입력 날짜(또는 시간)를 기록하는 방법
21-03 잘못된 날짜/시간을 올바른 데이터로 변환하는 방법
21-04 날짜를 이용해 반기와 분기를 구분하는 방법
21-05 회계연도(분기)를 구하는 방법
21-06 당월(또는 익월) 마지막 일을 계산하는 방법
21-07 한 주의 시작일(또는 종료일)을 계산하는 방법
21-08 주 일련번호와 월의 주차 계산하는 방법
21-09 y년 m개월과 같은 근속 기간을 계산하는 방법
21-10 근속 기간의 합계와 평균을 구하는 세 가지 방법
21-11 주말(휴일) 제외한 근무일수를 구하는 방법
21-12 주말(휴일) 제외한 n번째 이후/이전 날짜를 구하는 방법
21-13 계산된 날짜가 주말인 경우 직전 평일 날짜로 변환하기
21-14 근무시간에서 식사(휴식) 시간을 제외하는 방법
21-15 주 52시간 초과여부를 확인하는 방법
CHAPTER22 참조 함수
22-01 VLOOKUP 함수로 다른 표의 값 참조하는 방법
22-02 작은 값부터 입력된 구간에 속한 값 찾아 참조하는 방법
22-03 IF 함수의 중첩(또는 IFS)을 VLOOKUP 함수로 대체하기
22-04 찾을 값의 일부만 알고 있을 때 참조하는 방법
22-05 참조할 값이 여러 열에 나눠져 입력된 표에서 원하는 값을 참조하는 방법
22-06 큰 값부터 입력된 구간에 속한 값을 찾아 참조하는 방법
22-07 XLOOKUP 함수로 최근 단가를 참조하는 방법
22-08 OFFSET 함수를 사용한 범위를 참조하는 방법
22-09 여러 열의 값이 모두 맞는 위치의 값을 참조하는 방법
22-10 조건과 일치하는 모든 값을 참조하는 방법
22-11 중복 데이터에서 고유 항목만 참조하는 방법
PART 06 데이터
CHAPTER23 정렬
23-01 엑셀의 데이터 정렬 방법 이해하기
23-02 가로 방향 데이터를 정렬하는 방법
23-03 표의 열 순서를 원하는 대로 한번에 정렬하는 방법
23-04 합계를 제외하고 정렬하는 방법
23-05 병합된 셀이 포함된 표를 정렬하는 방법
23-06 셀의 일부를 제외하고 정렬하는 방법
23-07 x-1, x-10, x-2와 같은 데이터를 정렬하는 방법
23-08 수식이 입력된 셀을 정렬할 때 정렬이 되지 않는 문제
23-09 배경(또는 글꼴) 색에 맞춰 정렬하는 방법
CHAPTER24 필터와 중복 제거
24-01 자동 필터에서 검색을 통해 원하는 데이터를 표시하는 방법
24-02 필터하지 않은 데이터가 화면에 표시되는 문제 해결 방법
24-03 상위(또는 하위) n번째까지의 숫자만 화면에 표시하는 방법
24-04 중복되지 않는 n개 데이터를 추출하는 방법
24-05 날짜 열에서 필요한 데이터를 추출하는 방법
24-06 배경(또는 글꼴) 색으로 필터하는 방법
24-07 빈 셀이 포함된 행만 삭제하는 방법
24-08 병합 셀에 필터를 적용하는 방법
24-09 가, 나, 다, … 인덱스로 데이터 추출하는 방법
24-10 자동 필터로 그림을 필터하는 방법
24-11 고급 필터로 데이터 추출하기
24-12 고급 필터로 날짜/숫자 구간 데이터를 추출하는 방법
24-13 고급 필터의 복사 위치를 다른 시트로 설정하는 방법
24-14 고급 필터로 두 표를 비교하는 방법
24-15 중복 데이터에서 고유 항목 추출하기
24-16 중복된 항목 제거 기능을 이용하기
24-17 날짜 값이 포함된 중복된 항목 제거하기
CHAPTER25 유효성 검사
25-01 숫자 입력 실수를 줄일 수 있도록 설정하는 방법
25-02 허용된 날짜/시간 데이터만 입력하도록 설정하는 방법
25-03 사업자등록번호, 주민등록번호 등 자릿수를 맞춰 입력하도록 설정하는 방법
25-04 유효성 검사가 설정된 범위에 안내 메시지 표시하기
25-05 유효성 검사의 에러 메시지 내용을 변경하는 방법
25-06 유효성 검사 범위가 자동 확장되도록 설정하는 방법
25-07 콤보 상자처럼 필요한 값을 선택해 입력하도록 설정하는 방법
25-08 목록 두 개를 서로 연동해 동작시키는 방법
25-09 연결 목록에서 상위 목록 변경 시 하위 목록을 자동 삭제하는 방법
25-10 중복 데이터를 입력하지 못하도록 설정하는 방법
25-11 유효성 검사 조건에 부합하지 않는 데이터를 체크하는 방법
25-12 유효성 검사 삭제하기
CHAPTER26 통합 기능 활용
26-01 동일한 구성의 표를 쉽게 합치는 방법
26-02 통합의 결과가 내 표에 반환되도록 설정하는 방법
26-03 행 머리글이 여러 개 열에 위치할 때 표를 통합하는 방법
26-04 3차원 참조를 이용하는 방법
26-05 3차원 참조에서 시트를 추가하거나 제외시키는 방법
26-06 3차원 참조에서 와일드카드를 이용하는 방법
CHAPTER27 피벗 테이블
27-01 피벗 테이블 보고서 만들기
27-02 다른 파일의 데이터로 피벗 테이블 보고서 구성하기
27-03 데이터 모델을 이용해 피벗 테이블 보고서 만들기
27-04 필드 내 모든 항목을 표시하는 방법
27-05 피벗 테이블 필드를 정렬하는 방법
27-06 [값] 영역에 집계된 숫자 중 상위(또는 하위) n개 결과만 추출하는 방법
27-07 (비어 있음) 항목 제거하기
27-08 원본 표에서 삭제한 항목이 피벗 테이블 보고서에 나타날 때 대처 방법
27-09 필드명을 이해하기 쉽게 수정하는 방법
27-10 [값] 영역의 집계 방법 및 표시 형식 변경하기
27-11 상위 필드의 부분합 함수를 변경하는 방법
27-12 [값] 영역 내 최대/최소를 이용한 근태 관리 방법
27-13 [값] 영역에서 중복을 배제한 고유 개수를 세는 방법
27-14 슬라이서를 사용한 피벗 테이블 필터링
27-15 하나의 슬라이서로 여러 피벗을 동시에 컨트롤하는 방법
27-16 슬라이서 창 위치 고정하기
27-17 시간 표시 막대를 이용한 날짜 필터링
27-18 피벗 테이블에서 날짜를 연도, 분기, 월별로 그룹화하는 방법
27-19 피벗 테이블에서 월의 주차별 분석 방법
27-20 상위 분류 필드를 그룹 필드로 생성하기
27-21 숫자를 규칙적인 구간으로 묶어 분석하기
27-22 숫자를 불규칙적으로 묶어 분석하기
27-23 원본에 없는 열을 피벗 테이블에서 계산해 사용하는 방법
27-24 계산 필드에서 함수를 사용하는 방법
27-25 필드 내 항목을 계산해 필드에 새로운 항목을 추가하는 방법
27-26 [값] 영역에 비율을 표시하는 방법
27-27 상위 필드 부분합 대비 비율을 표시하는 방법
27-28 피벗에서 증감률을 구하는 방법
27-29 [값] 영역에 집계된 숫자를 순위로 표시하는 방법
27-30 [값] 영역에 집계된 숫자를 GETPIVOTDATA 함수로 참조하기
27-31 [새로 고침]을 실행하지 않고 피벗 테이블 보고서를 자동 갱신하는 방법
CHAPTER28 가상 분석, 예측 시트, 그룹
28-01 긴 표를 짧게 접어 확인하는 방법
28-02 변수에 따라 달라지는 계산 결과를 한번에 파악하는 방법
28-03 수식 결과가 원하는 값이 되도록 설정하는 방법
28-04 예측 시트를 활용해 내년 매출을 예측하는 방법
PART 07 개체
CHAPTER29 도형, 그림
29-01 도형을 원하는 크기로 쉽게 조정하는 방법
29-02 도형에 다른 셀 데이터를 참조하는 방법
29-03 여러 도형의 위치를 보기 좋게 정렬하는 방법
29-04 엑셀에서 3차원 입체 도형을 사용하는 방법
29-05 그림(도장) 배경을 투명하게 설정하는 방법
29-06 수식을 사용해 그림을 참조하는 방법
CHAPTER30 메모
30-01 엑셀 Microsoft 365 버전의 새로운 메모 기능
30-02 메모 기능과 유효성 검사의 설명 메시지
30-03 메모에 그림을 넣어 사용하는 방법
30-04 메모 글꼴을 변경하는 방법
30-05 메모를 입력된 내용에 맞춰 자동으로 크기를 조정하는 방법
CHAPTER31 하이퍼링크
31-01 하이퍼링크 활용 가이드
31-02 하이퍼링크를 옮겨진 셀 위치로 자동 연결하는 방법
31-03 HYPERLINK 함수를 사용한 하이퍼링크 설정 가이드
31-04 VLOOKUP 함수로 하이퍼링크 참조하기
31-05 검색 위치로 이동하는 하이퍼링크를 생성하는 방법
31-06 하이퍼링크로 이동한 셀 위치를 화면 상단에 표시하는 방법
31-07 하이퍼링크로 목차 시트 만들기
PART 08 시각화
CHAPTER32 차트
32-01 차트 용어 이해
32-02 차트 사용 가이드
32-03 데이터 계열과 X축 항목의 위치를 변경하는 방법
32-04 차트에 계열 및 항목을 추가하는 몇 가지 방법
32-05 차트에 표시하고 싶지 않은 그래프를 제외하는 방법
32-06 차트 제목에 메시지를 전달하는 방법
32-07 표의 첫 번째 숫자 열을 X축 항목으로 인식시키는 몇 가지 방법
32-08 X축에 원본에 없는 날짜가 표시되는 문제 해결 방법
32-09 데이터 레이블의 금액 단위를 변경하는 방법
32-10 숫자 차이가 큰 두 계열을 콤보 차트로 표현하는 방법
32-11 콤보 차트에서 막대형 차트만 사용하는 방법
32-12 그림을 사용한 차트 표현 방법
32-13 People Graph 앱을 사용한 그림 차트를 삽입하는 방법
32-14 긴 막대그래프를 잘라 표현하는 방법
32-15 세로 막대형 차트에 평균선을 표시하는 방법
32-16 누적 세로 막대형 차트에 총합을 표시하는 방법
32-17 폭포(Waterfall) 차트 만들기
32-18 꺾은선 그래프 하단에 색상을 채우는 방법
32-19 꺾은선형 차트에 최고/최저점을 표시하는 방법
32-20 꺾은선 차트의 특정 시점을 강조하는 방법
32-21 그림 영역에 교차 서식을 적용하는 방법
32-22 원형 차트에서 여러 개의 계열을 사용하는 방법
32-23 트리맵, 선버스트 차트 만들기
32-24 분산형 차트의 데이터 레이블에 원하는 데이터를 표시하는 방법
32-25 숨긴 데이터를 차트에 표시하는 방법
32-26 차트와 원본 표의 연결을 끊는 방법
32-27 차트를 이미지 파일로 저장하는 방법
CHAPTER33 스파크라인
33-01 스파크라인을 생성하는 방법
33-02 스파크라인의 최고/최저점을 설정하는 방법
33-03 스파크라인에서 음수를 보다 잘 표현하는 방법
33-04 승패 스파크라인을 사용하는 방법
33-05 스파크라인을 삭제하는 방법
PART 09 인쇄
CHAPTER34 페이지 설정
34-01 시트 내 원하는 영역만 인쇄하는 방법
34-02 시트의 페이지를 사용자가 직접 구분하는 방법
34-03 페이지 구분선을 숨기는 방법
34-04 A4 용지에 맞춰 인쇄하는 방법
34-05 특정 행(또는 열)을 페이지마다 반복해서 인쇄하는 방법
34-06 표 테두리 선이 인쇄되지 않을 때 해결 방법
34-07 인쇄할 때 에러를 숨기는 방법
34-08 [페이지 설정] 대화상자 설정 가이드
34-09 페이지 중앙에 맞춰 인쇄하는 방법
34-10 첫 페이지 머리글(또는 바닥글)을 다르게 설정하는 방법
34-11 홀수, 짝수 페이지에 머리글/바닥글을 다르게 설정하는 방법
34-12 페이지 번호가 1이 아닌 다른 번호로 시작하도록 설정하는 방법
34-13 여러 시트의 페이지 번호가 연속되게 설정하는 방법
34-14 페이지 상단에 회사 로고를 삽입하는 방법
34-15 페이지에 워터마크를 삽입하는 방법
CHAPTER35 인쇄
35-01 여러 매수를 동시에 인쇄하는 방법
35-02 원하는 페이지만 골라 인쇄하는 방법
35-03 홀수 또는 짝수 페이지만 인쇄하는 방법
35-04 폴더 내 파일을 모두 인쇄하는 방법
35-05 특정 파일(또는 시트)을 인쇄하지 못하도록 막는 방법
PART 10 매크로
CHAPTER36 매크로
36-01 리본 메뉴에 [개발 도구] 탭을 추가하는 방법
36-02 매크로 사용 통합 문서(xlsm)로 저장하기
36-03 신뢰할 수 있는 문서와 보안 경고 메시지 줄
36-04 특정 폴더는 보안을 확인하지 않도록 설정하는 방법
36-05 매크로 기록해 사용하는 방법
36-06 버튼을 클릭해 매크로를 실행하는 방법
36-07 기록된 매크로를 수정하는 방법
36-08 매크로의 참조 범위를 동적으로 변경하는 방법
36-09 매크로가 셀을 참조해 동작하도록 수정하는 방법
36-10 기록된 여러 매크로를 하나로 만드는 방법
36-11 단축키로 매크로를 실행하는 방법
36-12 엑셀 단축키를 무력화하는 방법
36-13 개인용 매크로 통합 문서를 사용하는 방법
36-14 인터넷에 공개된 매크로를 내 파일에 등록하고 사용하는 방법
36-15 리본 메뉴에 매크로를 등록하고 사용하는 방법
CHAPTER37 매크로 활용 팁
37-01 셀에 수식을 입력하는 매크로 개발
37-02 수식 결과를 저장하는 매크로 개발
37-03 MsgBox와 InputBox 함수를 사용하는 방법
37-04 매크로 실행 과정을 숨기는 방법
37-05 매크로 실행 속도를 높이는 방법
37-06 엑셀 초기 설정으로 복원해주는 매크로
37-07 매크로 파일을 다른 사람에게 배포할 때 필요한 작업
CHAPTER38 이벤트
38-01 셀 선택 위치를 강조하는 방법
38-02 마우스 오른쪽 버튼을 클릭할 때 단축 메뉴를 표시하지 않는 방법
38-03 사진 대지를 만드는 방법
38-04 현재 시트와 동일한 빈 양식을 새 시트에 자동으로 생성해주는 방법
38-05 일별 시트를 관리할 때 이전 시트의 값을 참조하는 방법
38-06 파일의 사용 기간을 설정해 스스로 삭제되도록 설정하는 방법
CHAPTER01 명령 인터페이스
01-01 오피스 제품 선택과 엑셀 2021 버전에서 추가된 기능
01-02 새로 적용된 리본 인터페이스 이해하기
01-03 빠른 실행 도구 모음에 자주 사용하는 명령 등록 방법
01-04 빠른 실행 도구 모음 활용 팁
01-05 편집한 빠른 실행 도구 모음을 다른 PC에서 사용하는 방법
CHAPTER02 엑셀 파일
02-01 엑셀 실행 시 빈 통합 문서가 바로 나타나게 하기
02-02 최근 항목 활용해 최근에 작업한 파일을 빠르게 여는 방법
02-03 파일을 다른 사람과 공유해 작업하는 방법
02-04 저장하지 않고 닫은 파일을 복원하는 방법
02-05 파일이 손상되는 원인과 문제 해결 방법 이해하기
02-06 파일을 암호로 보호하기
CHAPTER03 시트
03-01 시트를 빠르게 이동하는 방법
03-02 시트 이동을 돕는 Sheet Explorer 추가 기능
03-03 표의 특정 위치로 빠르게 이동하거나 선택하는 방법
03-04 시트의 마지막 셀 확인하고 재설정하는 방법
03-05 여러 시트를 동시에 편집하기
03-06 시트를 복사해 사용하는 몇 가지 방법
03-07 특정 시트를 새 파일(엑셀 파일, PDF)로 저장하기
03-08 작업 시트를 E-Mail로 발송하기
03-09 시트 이름을 변경할 수 없게 보호하기
03-10 시트 숨기기/표시하기
03-11 다른 사람이 값을 수정하지 못하게 시트 보호하기
03-12 시트 보호 암호를 잃어버렸을 때 암호 해제 방법
03-13 원하는 범위는 수정할 수 있게 시트 보호하기
CHAPTER04 보기/창
04-01 여러 시트를 한 화면에 비교하면서 작업하는 방법
04-02 0이 표시되지 않도록 설정된 시트에서 새 창 기능을 사용할 때 문제 해결 방법
04-03 한 시트의 여러 범위를 한 화면에서 비교하며 작업하기
04-04 표의 특정 행(또는 열)을 고정해서 보기
04-05 두 파일을 동시 스크롤하면서 비교 작업하기
PART 02 데이터 입력, 편집
CHAPTER05 입력과 셀 병합
05-01 엑셀의 데이터 형식 이해하기
05-02 셀에 데이터를 여러 줄로 입력하기
05-03 여러 줄로 입력된 데이터를 여러 열로 나눠 입력하는 방법
05-04 셀 병합을 자주 사용하는 사용자를 위한 필수 활용 팁
05-05 셀 병합을 하지 않고 여러 범위의 가운데에 데이터 표시하기
05-06 셀 병합을 해제하고 빈 셀에 상단 셀의 값으로 채우는 방법
05-07 [실행 취소]와 [다시 실행]을 이용한 작업 이해하기
CHAPTER06 숫자와 날짜/시간 데이터
06-01 십억, 백억과 같은 큰 숫자를 쉽게 입력하는 방법
06-02 16자리 이상 숫자 입력하기
06-03 숫자 앞에 0을 표시하는 몇 가지 방법
06-04 왜 날짜나 시간을 입력하면 숫자가 표시될까?
06-05 1-1 또는 1/4와 같이 입력하면 왜 날짜로 인식될까?
06-06 텍스트형 숫자를 올바른 숫자로 변환하기
CHAPTER07 외국어, 특수 문자, 자동 고침
07-01 한자를 손쉽게 입력하기
07-02 번역 기능을 이용해 원하는 언어로 번역하기
07-03 특수 문자 빠르게 입력하는 몇 가지 방법
07-04 유로, 엔 등의 통화 기호 쉽게 입력하기
07-05 자동 고침 기능 끄기
07-06 현재 PC의 자동 고침 목록을 다른 PC와 동기화하기
07-07 16~99 사이의 원문자 숫자 사용 방법
CHAPTER08 자동 채우기, 빠른 채우기
08-01 자동 채우기 기능 완벽 가이드
08-02 빠른 채우기로 셀 값 분리하거나 연결하기
08-03 빠른 채우기로 값 수정하기
08-04 빠른 채우기로 입력 방법 변경하기
08-05 빠른 채우기가 동작하지 않을 때 해결 방법
CHAPTER09 복사, 붙여넣기
09-01 복사하여 붙여넣기
09-02 선택하여 붙여넣기
09-03 수식을 값으로 변환하는 두 가지 방법
09-04 금액 단위를 천, 만, 백만, 억 단위로 변경하기
09-05 표의 행/열을 바꿔 복사하는 두 가지 방법
09-06 원본 표의 수정 사항을 계속 반영하도록 복사하는 방법
09-07 그림 복사와 그림 붙여넣기(카메라 기능)
09-08 그림 연결하여 붙여넣기
09-09 표의 행 높이와 열 너비까지 복사하기
PART 03 서식 설정
CHAPTER10 셀 서식
10-01 셀에 저장된 데이터 확인 방법
10-02 서식 코드 이해와 활용
10-03 금액을 한글 또는 한자로 표시하기
10-04 양수, 음수, 0을 구분하는 사용자 지정 숫자 서식
10-05 사용자가 직접 설정한 조건에 따라 표시 형식 다르게 적용하는 방법
10-06 한글(또는 한자)로 요일을 표시하는 방법
10-07 위 첨자와 아래 첨자, 취소선 입력하기
10-08 눈금선을 가로 또는 세로 방향으로만 표시하기
CHAPTER11 조건부 서식
11-01 조건부 서식으로 수식 에러 감추기
11-02 가로 막대를 이용해 숫자 비교하는 방법
11-03 복잡하게 나열된 숫자를 깔끔하게 시각화하는 방법
11-04 증가/감소를 아이콘으로 구분해 표시하는 방법
11-05 특정 조건에 맞는 행 데이터에 원하는 서식 적용하기
11-06 표의 행 단위로 교차 서식 적용하는 방법
11-07 자동 필터가 적용된 표에 일정 간격으로 서식 지정하기
11-08 중복 데이터 표시하기
11-09 두 표를 크로스 체크하는 방법
11-10 만년 달력을 조건부 서식으로 완성하기
PART 04 표 관리
CHAPTER12 엑셀 표
12-01 엑셀 표 등록(변환) 방법
12-02 엑셀 표 범위 자동 확장 이해하기
12-03 엑셀 표 스타일을 깔끔하게 유지하기
12-04 엑셀 표에 슬라이서 적용하기
12-05 엑셀 표의 계산된 열 활용
12-06 엑셀 표의 구조적 참조를 활용한 범위 참조 방법
12-07 다양한 구조적 참조 구문 이용하기
12-08 수식을 오른쪽 방향으로 복사할 때 구조적 참조의 문제 해결 방법
CHAPTER13 파워 쿼리
13-01 엑셀 2010, 2013 버전 사용자를 위한 파워 쿼리 설치 가이드
13-02 버전별로 차이가 나는 파워 쿼리 명령 위치 이해하기
13-03 가로 방향으로 나열된 데이터를 세로 방향으로 변경하기
13-04 구분 문자로 구분해 입력한 데이터를 분리하기
13-05 업무 폴더 내 모든 파일 목록을 시트에 정리하는 방법
13-06 폴더 내 엑셀 파일을 하나로 합쳐 분석하기
13-07 한 파일의 여러 시트를 하나로 합쳐 분석하기
13-08 웹 사이트 환율 데이터 엑셀로 가져오는 방법
PART 05 수식
CHAPTER14 기본 이해
14-01 함수의 선택과 인수 구성에 대한 팁
14-02 수식 입력줄 활용 팁
14-03 다른 사람이 만든 수식을 쉽게 분석할 수 있는 방법
14-04 모든 수식을 빠르게 확인할 수 있는 방법
14-05 수식이 입력된 그대로 표시되고 계산되지 않을 때 해결 방법
CHAPTER15 참조
15-01 다양한 위치의 셀 값을 참조하는 방법
15-02 수식이 참조하고 있는 셀 위치 확인하기
15-03 현재 파일에 연결된 파일을 확인하고 수정하는 방법
15-04 상대 참조, 혼합 참조, 절대 참조
CHAPTER16 이름 정의
16-01 원하는 이름으로 셀(또는 범위) 참조
16-02 상대 참조로 이름 정의하기
16-03 계산에 필요한 다양한 숫자를 이름으로 관리하는 방법
16-04 이름 관리자 활용 팁
CHAPTER17 수식 에러
17-01 수식 에러가 발생하는 원인과 해결 방법
17-02 파일 내 문제(에러)를 한번에 찾는 방법
17-03 오류 추적 기능을 활용한 문제 해결 방법
17-04 순환 참조 해결 방법
CHAPTER18 판단 함수
18-01 IF 함수를 활용한 데이터 검증 방법
18-02 IFERROR 함수로 수식 에러를 원하는 값으로 대체하기
18-03 IF 함수의 중첩과 IFS 함수
18-04 AND, OR 함수로 복잡한 판단을 처리하는 방법
18-05 CHOOSE 함수로 일련번호를 원하는 값으로 변환하는 방법
18-06 SWITCH 함수로 반환된 다양한 값을 지정된 값으로 변환하는 방법
CHAPTER19 편집 함수
19-01 셀에 입력된 데이터의 일부만 사용하는 방법
19-02 FIND, SEARCH 함수로 구분 문자 좌/우를 분리하는 방법
19-03 금액을 단위에 맞게 한 자씩 기록하는 방법
19-04 SUBSTITUTE 함수로 잘못 입력된 텍스트 문자(열) 지우고 계산하는 방법
19-05 동일한 구분 문자가 여러 개 사용된 문자열의 각 위치에서 필요한 부분만 잘라내는 방법
19-06 전체 문자열에서 특정 단어가 몇 번 사용됐는지 확인하는 방법
19-07 FORMULATEXT 함수로 계산식 문자열 반환받는 방법
19-08 조건에 맞는 값만 구분 기호로 구별해 연결하는 방법
CHAPTER20 집계/통계 함수
20-01 텍스트 형식의 숫자 데이터를 숫자로 변환하기
20-02 다양한 조건의 개수를 세는 방법
20-03 고유 개수를 세는 방법
20-04 COUNTIFS 함수로 다중 조건에 해당하는 개수를 구하는 방법
20-05 누계를 계산하는 몇 가지 방법
20-06 SUMIF 함수로 특정 조건에 해당하는 합계, 누계 계산하기
20-07 SUMIFS 함수로 다중 조건의 합계를 구하는 방법
20-08 동일한 배경색(또는 글꼴색)인 경우에 합계를 구하는 방법
20-09 조건에 맞는 여러 열을 SUMIF 함수로 더할 수 있을까?
20-10 TOP3 매출과 매출 비중을 구하는 방법
20-11 평균 구할 때 0을 제외하는 방법
20-12 계산 결과가 최대(최소) 100을 넘지 못하도록 설정하는 방법
20-13 RANK 함수로 순위를 구하는 방법
20-14 부서별 순위와 같은 조건부 순위를 구하는 방법
20-15 동 순위를 조정하는 방법
20-16 지정한 자리에서 반올림, 올림, 내림 처리하기
20-17 자동 필터, 숨기기로 화면에 표시된 데이터만 집계하는 방법
20-18 수식 에러를 제외하고 집계하는 방법
20-19 일련번호(연번)를 부여하는 몇 가지 방법
20-20 달성률을 포함한 다양한 비율을 계산하는 방법
20-21 연평균 성장률을 계산하는 방법
CHAPTER21 날짜/시간 함수
21-01 오늘 날짜와 현재 시간을 반환받는 방법
21-02 데이터 입력 날짜(또는 시간)를 기록하는 방법
21-03 잘못된 날짜/시간을 올바른 데이터로 변환하는 방법
21-04 날짜를 이용해 반기와 분기를 구분하는 방법
21-05 회계연도(분기)를 구하는 방법
21-06 당월(또는 익월) 마지막 일을 계산하는 방법
21-07 한 주의 시작일(또는 종료일)을 계산하는 방법
21-08 주 일련번호와 월의 주차 계산하는 방법
21-09 y년 m개월과 같은 근속 기간을 계산하는 방법
21-10 근속 기간의 합계와 평균을 구하는 세 가지 방법
21-11 주말(휴일) 제외한 근무일수를 구하는 방법
21-12 주말(휴일) 제외한 n번째 이후/이전 날짜를 구하는 방법
21-13 계산된 날짜가 주말인 경우 직전 평일 날짜로 변환하기
21-14 근무시간에서 식사(휴식) 시간을 제외하는 방법
21-15 주 52시간 초과여부를 확인하는 방법
CHAPTER22 참조 함수
22-01 VLOOKUP 함수로 다른 표의 값 참조하는 방법
22-02 작은 값부터 입력된 구간에 속한 값 찾아 참조하는 방법
22-03 IF 함수의 중첩(또는 IFS)을 VLOOKUP 함수로 대체하기
22-04 찾을 값의 일부만 알고 있을 때 참조하는 방법
22-05 참조할 값이 여러 열에 나눠져 입력된 표에서 원하는 값을 참조하는 방법
22-06 큰 값부터 입력된 구간에 속한 값을 찾아 참조하는 방법
22-07 XLOOKUP 함수로 최근 단가를 참조하는 방법
22-08 OFFSET 함수를 사용한 범위를 참조하는 방법
22-09 여러 열의 값이 모두 맞는 위치의 값을 참조하는 방법
22-10 조건과 일치하는 모든 값을 참조하는 방법
22-11 중복 데이터에서 고유 항목만 참조하는 방법
PART 06 데이터
CHAPTER23 정렬
23-01 엑셀의 데이터 정렬 방법 이해하기
23-02 가로 방향 데이터를 정렬하는 방법
23-03 표의 열 순서를 원하는 대로 한번에 정렬하는 방법
23-04 합계를 제외하고 정렬하는 방법
23-05 병합된 셀이 포함된 표를 정렬하는 방법
23-06 셀의 일부를 제외하고 정렬하는 방법
23-07 x-1, x-10, x-2와 같은 데이터를 정렬하는 방법
23-08 수식이 입력된 셀을 정렬할 때 정렬이 되지 않는 문제
23-09 배경(또는 글꼴) 색에 맞춰 정렬하는 방법
CHAPTER24 필터와 중복 제거
24-01 자동 필터에서 검색을 통해 원하는 데이터를 표시하는 방법
24-02 필터하지 않은 데이터가 화면에 표시되는 문제 해결 방법
24-03 상위(또는 하위) n번째까지의 숫자만 화면에 표시하는 방법
24-04 중복되지 않는 n개 데이터를 추출하는 방법
24-05 날짜 열에서 필요한 데이터를 추출하는 방법
24-06 배경(또는 글꼴) 색으로 필터하는 방법
24-07 빈 셀이 포함된 행만 삭제하는 방법
24-08 병합 셀에 필터를 적용하는 방법
24-09 가, 나, 다, … 인덱스로 데이터 추출하는 방법
24-10 자동 필터로 그림을 필터하는 방법
24-11 고급 필터로 데이터 추출하기
24-12 고급 필터로 날짜/숫자 구간 데이터를 추출하는 방법
24-13 고급 필터의 복사 위치를 다른 시트로 설정하는 방법
24-14 고급 필터로 두 표를 비교하는 방법
24-15 중복 데이터에서 고유 항목 추출하기
24-16 중복된 항목 제거 기능을 이용하기
24-17 날짜 값이 포함된 중복된 항목 제거하기
CHAPTER25 유효성 검사
25-01 숫자 입력 실수를 줄일 수 있도록 설정하는 방법
25-02 허용된 날짜/시간 데이터만 입력하도록 설정하는 방법
25-03 사업자등록번호, 주민등록번호 등 자릿수를 맞춰 입력하도록 설정하는 방법
25-04 유효성 검사가 설정된 범위에 안내 메시지 표시하기
25-05 유효성 검사의 에러 메시지 내용을 변경하는 방법
25-06 유효성 검사 범위가 자동 확장되도록 설정하는 방법
25-07 콤보 상자처럼 필요한 값을 선택해 입력하도록 설정하는 방법
25-08 목록 두 개를 서로 연동해 동작시키는 방법
25-09 연결 목록에서 상위 목록 변경 시 하위 목록을 자동 삭제하는 방법
25-10 중복 데이터를 입력하지 못하도록 설정하는 방법
25-11 유효성 검사 조건에 부합하지 않는 데이터를 체크하는 방법
25-12 유효성 검사 삭제하기
CHAPTER26 통합 기능 활용
26-01 동일한 구성의 표를 쉽게 합치는 방법
26-02 통합의 결과가 내 표에 반환되도록 설정하는 방법
26-03 행 머리글이 여러 개 열에 위치할 때 표를 통합하는 방법
26-04 3차원 참조를 이용하는 방법
26-05 3차원 참조에서 시트를 추가하거나 제외시키는 방법
26-06 3차원 참조에서 와일드카드를 이용하는 방법
CHAPTER27 피벗 테이블
27-01 피벗 테이블 보고서 만들기
27-02 다른 파일의 데이터로 피벗 테이블 보고서 구성하기
27-03 데이터 모델을 이용해 피벗 테이블 보고서 만들기
27-04 필드 내 모든 항목을 표시하는 방법
27-05 피벗 테이블 필드를 정렬하는 방법
27-06 [값] 영역에 집계된 숫자 중 상위(또는 하위) n개 결과만 추출하는 방법
27-07 (비어 있음) 항목 제거하기
27-08 원본 표에서 삭제한 항목이 피벗 테이블 보고서에 나타날 때 대처 방법
27-09 필드명을 이해하기 쉽게 수정하는 방법
27-10 [값] 영역의 집계 방법 및 표시 형식 변경하기
27-11 상위 필드의 부분합 함수를 변경하는 방법
27-12 [값] 영역 내 최대/최소를 이용한 근태 관리 방법
27-13 [값] 영역에서 중복을 배제한 고유 개수를 세는 방법
27-14 슬라이서를 사용한 피벗 테이블 필터링
27-15 하나의 슬라이서로 여러 피벗을 동시에 컨트롤하는 방법
27-16 슬라이서 창 위치 고정하기
27-17 시간 표시 막대를 이용한 날짜 필터링
27-18 피벗 테이블에서 날짜를 연도, 분기, 월별로 그룹화하는 방법
27-19 피벗 테이블에서 월의 주차별 분석 방법
27-20 상위 분류 필드를 그룹 필드로 생성하기
27-21 숫자를 규칙적인 구간으로 묶어 분석하기
27-22 숫자를 불규칙적으로 묶어 분석하기
27-23 원본에 없는 열을 피벗 테이블에서 계산해 사용하는 방법
27-24 계산 필드에서 함수를 사용하는 방법
27-25 필드 내 항목을 계산해 필드에 새로운 항목을 추가하는 방법
27-26 [값] 영역에 비율을 표시하는 방법
27-27 상위 필드 부분합 대비 비율을 표시하는 방법
27-28 피벗에서 증감률을 구하는 방법
27-29 [값] 영역에 집계된 숫자를 순위로 표시하는 방법
27-30 [값] 영역에 집계된 숫자를 GETPIVOTDATA 함수로 참조하기
27-31 [새로 고침]을 실행하지 않고 피벗 테이블 보고서를 자동 갱신하는 방법
CHAPTER28 가상 분석, 예측 시트, 그룹
28-01 긴 표를 짧게 접어 확인하는 방법
28-02 변수에 따라 달라지는 계산 결과를 한번에 파악하는 방법
28-03 수식 결과가 원하는 값이 되도록 설정하는 방법
28-04 예측 시트를 활용해 내년 매출을 예측하는 방법
PART 07 개체
CHAPTER29 도형, 그림
29-01 도형을 원하는 크기로 쉽게 조정하는 방법
29-02 도형에 다른 셀 데이터를 참조하는 방법
29-03 여러 도형의 위치를 보기 좋게 정렬하는 방법
29-04 엑셀에서 3차원 입체 도형을 사용하는 방법
29-05 그림(도장) 배경을 투명하게 설정하는 방법
29-06 수식을 사용해 그림을 참조하는 방법
CHAPTER30 메모
30-01 엑셀 Microsoft 365 버전의 새로운 메모 기능
30-02 메모 기능과 유효성 검사의 설명 메시지
30-03 메모에 그림을 넣어 사용하는 방법
30-04 메모 글꼴을 변경하는 방법
30-05 메모를 입력된 내용에 맞춰 자동으로 크기를 조정하는 방법
CHAPTER31 하이퍼링크
31-01 하이퍼링크 활용 가이드
31-02 하이퍼링크를 옮겨진 셀 위치로 자동 연결하는 방법
31-03 HYPERLINK 함수를 사용한 하이퍼링크 설정 가이드
31-04 VLOOKUP 함수로 하이퍼링크 참조하기
31-05 검색 위치로 이동하는 하이퍼링크를 생성하는 방법
31-06 하이퍼링크로 이동한 셀 위치를 화면 상단에 표시하는 방법
31-07 하이퍼링크로 목차 시트 만들기
PART 08 시각화
CHAPTER32 차트
32-01 차트 용어 이해
32-02 차트 사용 가이드
32-03 데이터 계열과 X축 항목의 위치를 변경하는 방법
32-04 차트에 계열 및 항목을 추가하는 몇 가지 방법
32-05 차트에 표시하고 싶지 않은 그래프를 제외하는 방법
32-06 차트 제목에 메시지를 전달하는 방법
32-07 표의 첫 번째 숫자 열을 X축 항목으로 인식시키는 몇 가지 방법
32-08 X축에 원본에 없는 날짜가 표시되는 문제 해결 방법
32-09 데이터 레이블의 금액 단위를 변경하는 방법
32-10 숫자 차이가 큰 두 계열을 콤보 차트로 표현하는 방법
32-11 콤보 차트에서 막대형 차트만 사용하는 방법
32-12 그림을 사용한 차트 표현 방법
32-13 People Graph 앱을 사용한 그림 차트를 삽입하는 방법
32-14 긴 막대그래프를 잘라 표현하는 방법
32-15 세로 막대형 차트에 평균선을 표시하는 방법
32-16 누적 세로 막대형 차트에 총합을 표시하는 방법
32-17 폭포(Waterfall) 차트 만들기
32-18 꺾은선 그래프 하단에 색상을 채우는 방법
32-19 꺾은선형 차트에 최고/최저점을 표시하는 방법
32-20 꺾은선 차트의 특정 시점을 강조하는 방법
32-21 그림 영역에 교차 서식을 적용하는 방법
32-22 원형 차트에서 여러 개의 계열을 사용하는 방법
32-23 트리맵, 선버스트 차트 만들기
32-24 분산형 차트의 데이터 레이블에 원하는 데이터를 표시하는 방법
32-25 숨긴 데이터를 차트에 표시하는 방법
32-26 차트와 원본 표의 연결을 끊는 방법
32-27 차트를 이미지 파일로 저장하는 방법
CHAPTER33 스파크라인
33-01 스파크라인을 생성하는 방법
33-02 스파크라인의 최고/최저점을 설정하는 방법
33-03 스파크라인에서 음수를 보다 잘 표현하는 방법
33-04 승패 스파크라인을 사용하는 방법
33-05 스파크라인을 삭제하는 방법
PART 09 인쇄
CHAPTER34 페이지 설정
34-01 시트 내 원하는 영역만 인쇄하는 방법
34-02 시트의 페이지를 사용자가 직접 구분하는 방법
34-03 페이지 구분선을 숨기는 방법
34-04 A4 용지에 맞춰 인쇄하는 방법
34-05 특정 행(또는 열)을 페이지마다 반복해서 인쇄하는 방법
34-06 표 테두리 선이 인쇄되지 않을 때 해결 방법
34-07 인쇄할 때 에러를 숨기는 방법
34-08 [페이지 설정] 대화상자 설정 가이드
34-09 페이지 중앙에 맞춰 인쇄하는 방법
34-10 첫 페이지 머리글(또는 바닥글)을 다르게 설정하는 방법
34-11 홀수, 짝수 페이지에 머리글/바닥글을 다르게 설정하는 방법
34-12 페이지 번호가 1이 아닌 다른 번호로 시작하도록 설정하는 방법
34-13 여러 시트의 페이지 번호가 연속되게 설정하는 방법
34-14 페이지 상단에 회사 로고를 삽입하는 방법
34-15 페이지에 워터마크를 삽입하는 방법
CHAPTER35 인쇄
35-01 여러 매수를 동시에 인쇄하는 방법
35-02 원하는 페이지만 골라 인쇄하는 방법
35-03 홀수 또는 짝수 페이지만 인쇄하는 방법
35-04 폴더 내 파일을 모두 인쇄하는 방법
35-05 특정 파일(또는 시트)을 인쇄하지 못하도록 막는 방법
PART 10 매크로
CHAPTER36 매크로
36-01 리본 메뉴에 [개발 도구] 탭을 추가하는 방법
36-02 매크로 사용 통합 문서(xlsm)로 저장하기
36-03 신뢰할 수 있는 문서와 보안 경고 메시지 줄
36-04 특정 폴더는 보안을 확인하지 않도록 설정하는 방법
36-05 매크로 기록해 사용하는 방법
36-06 버튼을 클릭해 매크로를 실행하는 방법
36-07 기록된 매크로를 수정하는 방법
36-08 매크로의 참조 범위를 동적으로 변경하는 방법
36-09 매크로가 셀을 참조해 동작하도록 수정하는 방법
36-10 기록된 여러 매크로를 하나로 만드는 방법
36-11 단축키로 매크로를 실행하는 방법
36-12 엑셀 단축키를 무력화하는 방법
36-13 개인용 매크로 통합 문서를 사용하는 방법
36-14 인터넷에 공개된 매크로를 내 파일에 등록하고 사용하는 방법
36-15 리본 메뉴에 매크로를 등록하고 사용하는 방법
CHAPTER37 매크로 활용 팁
37-01 셀에 수식을 입력하는 매크로 개발
37-02 수식 결과를 저장하는 매크로 개발
37-03 MsgBox와 InputBox 함수를 사용하는 방법
37-04 매크로 실행 과정을 숨기는 방법
37-05 매크로 실행 속도를 높이는 방법
37-06 엑셀 초기 설정으로 복원해주는 매크로
37-07 매크로 파일을 다른 사람에게 배포할 때 필요한 작업
CHAPTER38 이벤트
38-01 셀 선택 위치를 강조하는 방법
38-02 마우스 오른쪽 버튼을 클릭할 때 단축 메뉴를 표시하지 않는 방법
38-03 사진 대지를 만드는 방법
38-04 현재 시트와 동일한 빈 양식을 새 시트에 자동으로 생성해주는 방법
38-05 일별 시트를 관리할 때 이전 시트의 값을 참조하는 방법
38-06 파일의 사용 기간을 설정해 스스로 삭제되도록 설정하는 방법